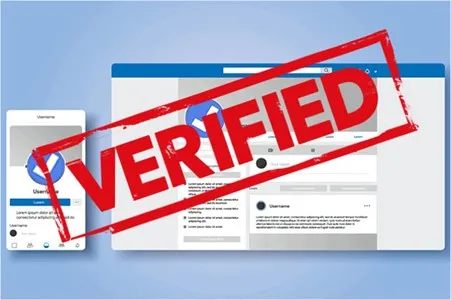
You may have heard of the recent changes from Facebook that now ask you to verify your domain with them, this was implemented to try to minimise the impact of Apples iOS 14 changes. This in short, will confirm to Facebook that your Business Manager account belongs to a real live business that you own. It will help protect the integrity of your content by disallowing others to use your domain name without your permission.
No, you do not. This recommended step is not an essential part of having or setting up a Business manager account with Facebook, but this may become a required action in the future.
This is an added security layer. It will also allow you to customise your links when posting on Facebook so you can edit your thumbnails, headline and meta descriptions.
• Go to Business Manager: https://business.facebook.com
• On the left-hand side go to Brand Safety tab and click ‘Domains’.
• Click ‘Add a new domain’ enter your domain with no https just simply the name i.e dmacmedia.ie
• If your domain does not appear click refresh.
• When your domain is added to Business Manager, you must then verify it.

There are 3 ways to verify your domain and only one method is required for verification, so do not implement all three, choose the method which works best for you and is easiest for you to implement.
• Meta-tag verification
• HTML root file upload
• DNS verification
1. Meta-tag Verification
This is my own opinion is the easiest to complete, set the meta-tag containing the verification code into the <head> section of your website's homepage. You can do this yourself or ask your website provider to do it for you, alternatively if you have Google tag manager installed you can also do it yourself.
• Add the meta-tag to the <head> section in the HTML code
• Confirm that the meta-tag is visible by viewing your website’s HTML source code
• Return to Business Manager and click ‘Verify
2. HTML File Upload
Upload an HTML verification file to your website. To do this you need admin access to your website's root folder. This will verify your domain immediately.
• Download the HTML file from your Business Manager
• Simply upload the file into the root folder of your website
• Return to Business Manager and click ‘Verify’
3. DNS Verification
Add a DNS TXT record to your domain host to prove that you own the domain. Most domain hosts allow this, but the specific steps for each service will vary. If you need help, please contact your domain host's support team, or check their documentation.
If you have your own access the steps are as follows:
• Log in to your domain registrar and navigate to the DNS records section
• Add the TXT record available in your Business manager
• Enter a @ symbol in the hostname field (if your domain host requires it)
• Wait until your DNS configuration changes have spread across your website's domain servers (this can take between 24 - 72 hours)
• Return to Business Manager and click ‘Verify
No matter which of the steps you choose above it is essential that once the action is complete that your return to your business manager and click verify for it to work. As always if you need any help with anything regarding Social Media you can contact our Digital Marketing team here at Dmac Media who will be happy to help you.