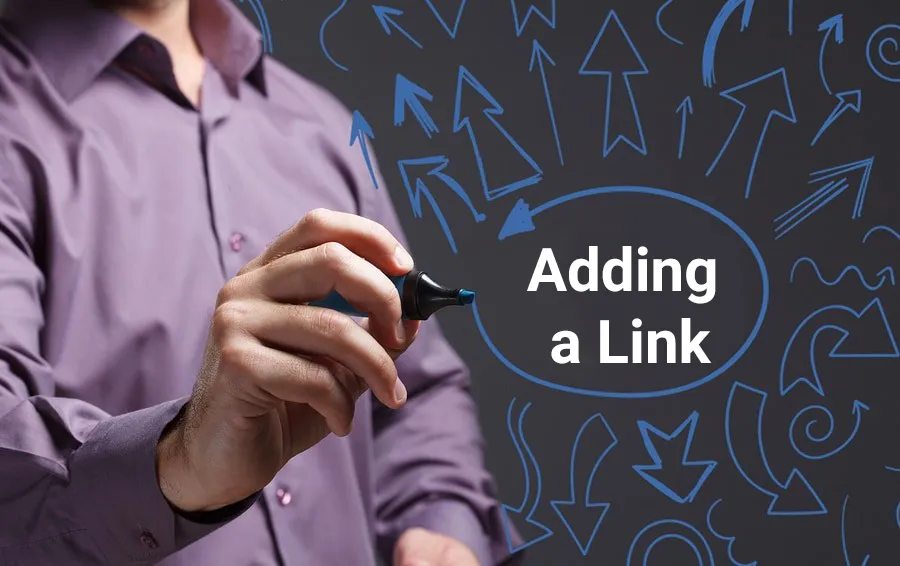
Links are the lifeblood of the internet. Users love to consume a wide range of content and flow seamlessly through different websites and webpages. Add a link to your Dmac Media Website by following the steps outlined below.
Note: The steps outlined in the following How to Guide relate to a Version 3 Dmac Media Content Management System. If you are currently using an older Dmac Media Platform and want to upgrade Speak to an Account Manager Now.
*Dmac Media Version 4 is on the way, register your interest in being among the first to utilise this powerful website system.
First things first however, you are going to need to log into the admin area of your website. If you are unsure about how to do this, you can click here and follow the self help guide.
All the Content Pages on your website can be seen by clicking on the pages icon in the bottom navigation. Here you will see a list of your websites content pages which can be edited and amended as you see fit.

Fig. 1.2 – The “Pages” icon at the bottom of the admin area will show you a list of your website pages.
Once you’ve clicked here, you’ll need to identify the page you’d like to add the link on. Clicking on the magnifying glass icon with the associated page will launch the page editor.

Fig. 1.3 – Launch the page editor by clicking on the magnifying glass icon.
Viewing the front-end page editor will allow you to add content and the link. Simply click on the “+ Add Content” button at the top and choose the location where you would like to add the link. Finally, select a text module from the list that appears.


Finally, to add the link, simply pop in some text or an image you’d like to hyperlink. Once added, highlight the text or image and select the “hyperlink” icon.

Finally, enter the URL you’d like, this text to link to in the URL Box and click ok.

For internal links to another page on your website, you can just add the tail of the URL rather than the complete URL as shown below.

Finally, once you’ve clicked ok you can save your work in the text editor and the link will be added to the website.
