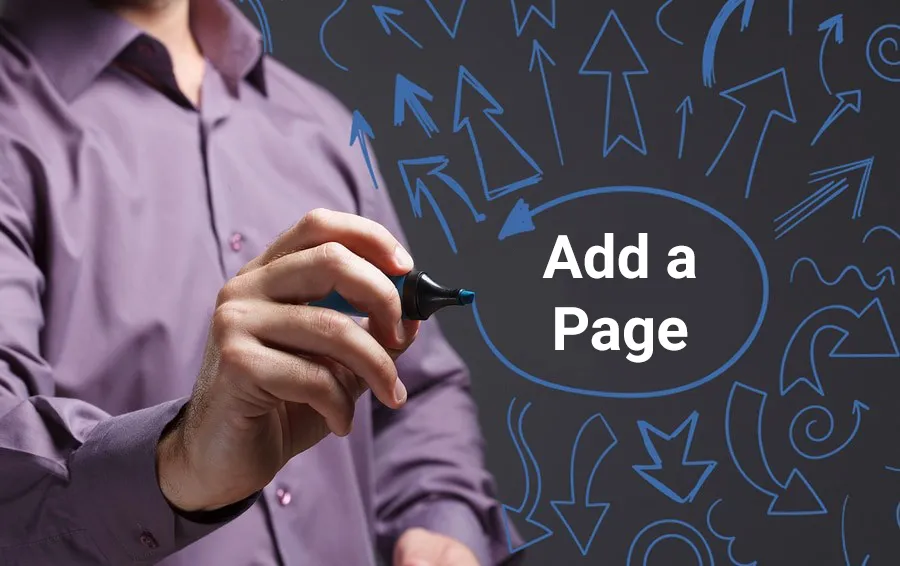
Adding a new web page to your Dmac Media Content Management system couldn’t be easier. In just a few short clicks you’ll add a brand-new webpage to your website which you can subsequently populate with content, media or whatever information you desire.
Note: The steps outlined in the following How to Guide relate to a Version 3 Dmac Media Content Management System. If you are currently using an older Dmac Media Platform and want to upgrade Speak to an Account Manager Now.
*Dmac Media Version 4 is on the way, register your interest in being among the first to utilise this powerful website system.
First things first you need to log into the admin area of your website. If you are unsure about how to do this, you can click here and follow the self help guide.
All the Content Pages on your website can be seen by clicking on the pages icon in the bottom navigation. Here you will see a list of your websites content pages which can be edited and amended as you see fit.

Fig. 1.2 – The “Pages” icon at the bottom of the admin area will show you a list of your website pages.
Navigating to the top of your pages list, you will notice a “+ Add Page” button. The next step in adding a page to your website is to click on this button and launch the Page Addition Pop Up.

Fig 1.3 – Clicking on “+ Add Page” will bring the page addition pop up to allow you add your page quickly and easily.
The Page Addition Pop Up allows you to add essential information to your new web page. The content you add in the Page Name & Description Field will help you identify the page in the admin section only. On the other hand, the Meta Title, Meta Keywords & Meta Description are key information that help search engines understand the content of your new webpage. We will go over the best practices for these three fields in a future guide.

Fig 1.4 – Completing the information in the Page Addition Pop Up and clicking
save will add the page to your website.
Once you have completed the fields in the page addition pop up, you can go ahead and click save. If all has worked correctly, your new page will be added to the list of pages shown at your earlier screen. Here, you may edit and change your pages content as well as altering the page parent or hierarchy.

Fig 1.5 – You’ll see your new page appear in the pages list once saved.